Knowing how to move files from Samsung to Mac can come handy if you’re a Mac user but with a Samsung Galaxy device. A lot of Mac owners ask us for a way to easily transfer their data from their Android to their computer so here it is. We hope you’ll find this helpful.
- Today we are going to see an even easier way to transfer files among Linux, Windows and Mac OS X on local network. For this purpose, we’ll be using an Open Source application NitroShare. NitroShare features. Cross platform, available for Linux, Windows and OS X; no configuration required, transfer is a matter of few clicks.
- Download Android File Transfer 1.0.507.1136 for Mac from our website for free. This free application can be installed on Mac OS X 10.5 or later. Android File Transfer for Mac lies within System Tools, more precisely Device Assistants. The most popular version among the program users is 1.0.
- Download android file transfer for os x 10.6.8 for free. System Tools downloads - Android File Transfer by Google and many more programs are available for instant and free download.
Android File Transfer for Linux. View the Project on GitHub whoozle/android-file-transfer-linux. Android File Transfer For Linux (FreeBSD and Mac OS X!) Android File Transfer for Linux — reliable MTP client with minimalistic UI similar to Android File Transfer for Mac.
Move files from Samsung to Mac Method 1: Use Android File Transfer
The easiest way to move files from Samsung to Mac is by using Android File Transfer application. This is a special program that you must install on your Mac in order for it to have the right drivers to communicate with your Samsung Galaxy device. To get started, follow the steps below:

- Download Android File Transfer on your Mac.
- Open AndroidFileTransfer.dmg file.
- Drag Android File Transfer to Applications.
- Use the USB cable that came with your Android device and connect it to your Mac.
- Double click Android File Transfer.
- Browse the files and folders on your Android device and copy files.
- Once Android File Transfer has been successfully installed, connect your Samsung Galaxy device to your Mac using USB cable.
- Click Get started.
- Navigate through the directory to find the files you want on your Mac.
- Find the exact file and drag it to the desktop or your preferred folder.
- Open your file. You can only do this when its on the Mac.
- On your Samsung Galaxy device, make sure that you allow access to phone data when prompted. Then, pull down the status bar, tap USB for File transfer, and select Transferring files under Use USB for.
Once you’ve done all the steps above, you can now begin using your Galaxy device like a regular external hard drive that’s connected to your Mac. You can now start moving files between the two devices.
Move files from Samsung to Mac Method 2: Use Smart Switch
Another good way to move files from Samsung to Mac is by using Smart Switch. This is an official application built by Samsung to make it convenient to transfer photos, contacts, messages, and more between devices.
Before you try to use Smart Switch to move files from Samsung to Mac, you want to make sure that your computer is compatible. These are the minimum system requirements that must be met on your Mac:
- Operating System: Mac OS X® 10.6 or later.
- CPU: Intel Core 2 Duo 2.0 GHz or higher.
- RAM: 1GB or higher.
- Screen resolution: 1280 x 800.
- Android file transfer application installed on your computer.
If your Mac is compatible and met all the specified requirements above, follow these steps to install Smart Switch and transfer your data to your computer:
- Install Smart Switch on your Mac.
- After installing Smart Switch, connect your phone to your computer using USB cable.
- Make sure allow your Mac to access data on your Samsung Galaxy. You may need to unlock the connected phone, and then select USB file transfer to transfer files via USB.
- Open Smart Switch on your Mac.
- Select Backup.
- Wait for your Mac to finish creating a backup. This may take several minutes depending on the amount of data being moved.
- Once the screen shows that your backup has been created, select OK.
How to access folder of your backup
Unless you intentionally changed it, your Mac should save your backup in a default location. For Macs, this is usually where Samsung Smart Switch backup are stored:
/Users/[username]/Documents/Samsung/SmartSwitch/backup
Note: To quickly access the AppData folder, select Start. In the search bar, type appdata and press the Enter key.
Move files from Samsung to Mac Method 3: Use third party apps
If, for some reason, you don’t want the first two methods above in moving your files to your Mac, the other option would be to use third party apps. There are many applications that claim to work better in doing the job but frankly, we don’t recommend them. We haven’t actually used one yet and we can’t confirm if they are safe to use. If you want to take the risks and find out yourself, simply use Google to look for them. We have no idea how such applications behave after you install them on your computer so there’s always the chance of putting your Mac’s security and data at some degree of risk.
As much as possible, we suggest that you stick with the first two methods as they have proven to be reliable and safe for years now.
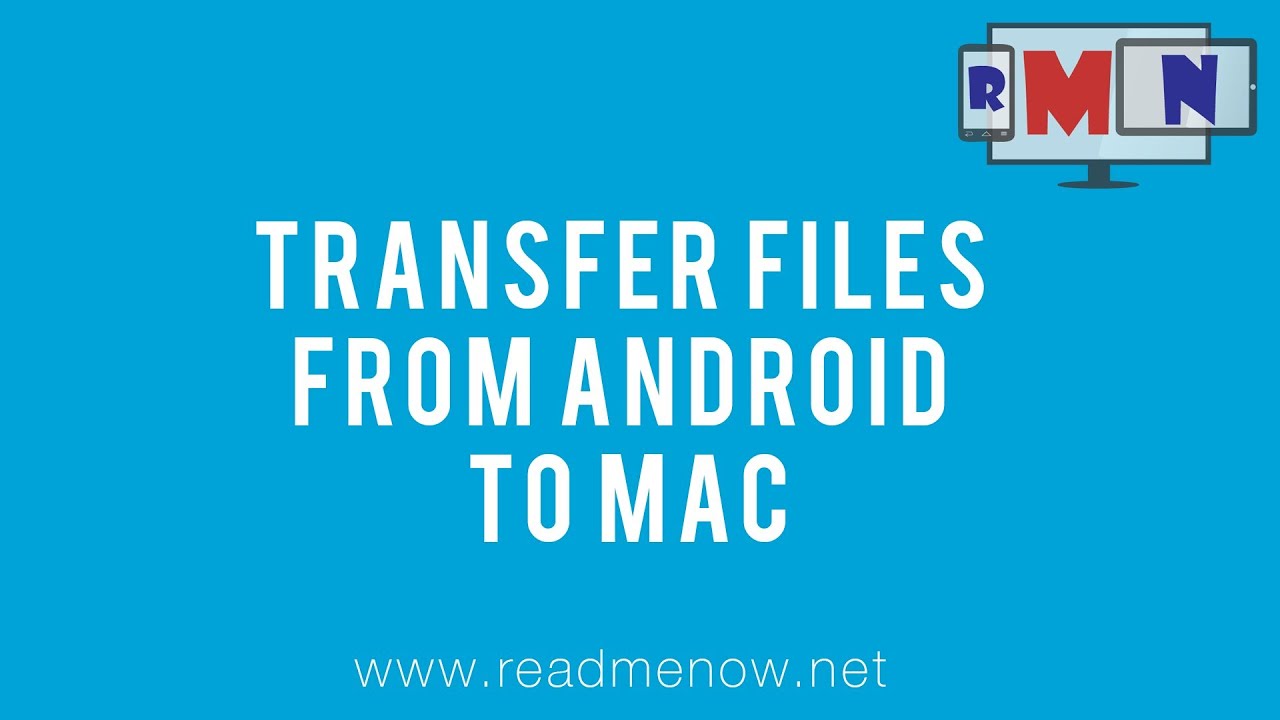
There are different applications available for Mac through which you can transfer your photos from Android devices. Almost every Android device picks up the standard camera applications offered by the Mac OS X. This is one of the easiest solutions that someone can offer. What you need to do is to launch an appropriate app for the action to be done. After launching the app. Connect your Mac to the Android device through a USB cable.
Add speed to an old desktop PC or laptop by upgrading from a hard disk drive (HDD) to a Kingston SSD. Kingston’s fast and reliable SATA and NVMe SSDs are also a great choice for new PC builds, servers, and system builders. Sort by Name — A to Z. Name — A to Z Name — Z to A Filter by Capacity Range. KingstonMemoryShop, the UK's number 1 dedicated Kingston reseller stocks a wide range of Memory RAM & SSD upgrades for your Apple 2020 Mac Mini system. Choose your model. Free delivery and free returns with a 100% money back guarantee. Note for MAC and Linux Users. The Kingston SSD Manager is not compatible with Mac OS or Linux distributions. Note on USB Enclosures. It is recommended to use your Kingston® SSDs native interface when using Kingston® SSD Manager. USB enclosures are not supported. Downloads: Kingston SSD Manager v1.1.2.6. Crucial Memory and SSD upgrades - 100% Compatibility Guaranteed for apple mac-mini-models - FREE US Delivery. 
But, it doesn’t work all the time. So, I would suggest more options for you. Similarly, if an application doesn’t work in Mac, try downloading an Android transfer app in your android device for the connection. If the image captures in the Mac through android transfer application, it’s good, otherwise, read the next solutions for this problem. Most of the Mac users will be able to know these methods if they are regular users. These are the same methods we use for the transferring of data to Mac from iPhone, iPad or iPod.
You can try Bluetooth file transfer in Mac, but it doesn’t work in our case as we need same Operating System (another Mac) for the transfer of our files. There are few more solutions given below.
Copy your Photos from Android Devices to Mac from Image Capture
Image capture is one of the easiest, fast and efficient choice for transferring any picture from any device to Mac. When it works, it provides the thumbnails or preview of pictures in Mac. You can copy you required photos in the Mac and can delete as well from the device from where you are copying. Here I have a short guideline that can help you.
- Get a USB cable and connect your Android device with Mac.
- Now open Image Capture in your Mac.
- Search for devices would show your desired Android device on the left side of the app.
- Select one of the folders in which you want to keep your file. It is optional though, but I would recommend this for time-saving purposes.
- Click the picture you want to copy and import it. The picture will be copied to your Mac after importing.
- You can choose ‘import all’ option for copying all the pictures. You don’t need to worry, it is safe and fast.
After following these steps, you can now find the destination folder that you choose at the time of launching. You will find all the stuff there. It is super cool and easy!
Read more:iMessage Not Syncing Between a Mac & iPhone/iPad – How to Fix It
However, this process doesn’t work for many old Android/Mac versions. If it doesn’t work, you can download “Google’s Android File Utility” for transferring of your files.
Copy your Photos from Android to the Mac with Android File Transfer
Android file transfer is one of the most trusted apps that are being used for the transferring data. Data can be transferred to and from Mac device through this data management application. It doesn’t only share photos but videos and audio files as well. So, it is preferable for the Mac users. If image Capture doesn’t work for some reason, then you can choose this option that will certainly help you as it supports Android devices with OS 3.0 which nowadays is very common. There are very few devices (almost zero) that have 3.0 or less. So, you are not going to face any problem if you are using the latest version or an Android version above 3.0. I am writing down some instructions that can help you in a good way. Follow them for better outcomes.
- First, download the Android File Transfer from the official website i.e Android.com in your Mac.
- Now, connect your Android device with Mac through a Data Cable (USB Cable).
- Open your downloaded Android File Transfer app in Mac and wait for the app to recognize your phone or device.
- Look for the desired photos and files in the application. Captured Photos should be found in the DCIM folder.
- You can copy photos from the Android device to Mac by using the drag & drop option as well.
Use of Preview App in Mac for Copying Images
There is another app for Mac OS X which can serve you in a good way is called “Preview” app. It is easy to use!
- Connect your device to Mac with the help of USB cable.
- Launch the Preview app now.
- The file menu is there. Pull it down and find your device there.
- Select your images and import them to your desired folder.
Android File Transfer For Mac Os X 10.5.8
You can use this app for importing photos only. Other data like videos and audio files are not transferred through this app. It is quite like the Image Capture but with fewer options available there.
Transfer Photos through Photos
iPhoto is another good option for importing pictures to Mac. It can recognize Android devices quickly. You don’t need to do much while using this app. Just download and launch it. Find your device in the iPhoto and it will capture all the photos in your device. Import pictures to your Mac and that is it.
Android File Transfer For Mac Os X 10.6.8
So, I have discussed a few best options which can help you in copying your photos and files from Android devices to your Mac. You can choose one after the other. These are the best ways to keep your files safe in your Mac. None of them require any internet connection for the action. So, your data is protected by these apps as well.

