- Linux Mint 17 Download
- Linux Mint 17 Features
- Linux Mint 17 For Macbook
- Linux Mint 17
- Linux Mint 17 Release
- Linux Mint Mac Theme
So you installed Linux Mint in a Macbook 4,1 (or older version) and found out that the iSight webcam does not work. Hmmm… but you want to use your Mac’s iSight under Linux Mint, right?
Summing up, the Cinnamon edition of Linux Mint 17 is here to stay. It will bring joy and happiness to your desktop computer or laptop, especially because it is based on the Ubuntu 14.04 LTS (Trusty Tahr) operating system. Also, don't hesitate to check out the MATE edition for old and semi-old machines!
One thing Mac OS X does a lot better is laptop-on-bottom monitor-on-top arrangement of desktops. Mint 19 can do it, but with lots of glitching. Hope it improves in 20. Other than that I prefer Cinnamon. See full list on techonia.com.
Owners of these Macbook have been left in the dark running an old and unsupported OS X version even though Apple sold this machine up until February 2012. There is no doubt Linux Mint is a good choice to stay up to date if you don’t rely on old and unsupported Mac OS X specific applications any longer. So, let’s follow few easy steps to get the iSight webcam working under Linux Mint 17.2 Rafaela.
Download movies free on mac. First, we need a copy of the AppleUSBVideoSupport firmware file from a running Mac OSX 10.6.x installation. In your Mac, the file can be found at /System/Library/Extensions/IOUSBFamily.kext/Contents/Plugins/AppleUSBVideoSupport.kext/Contents/MacOS/AppleUSBVideoSupport, alternatively you can download it from here.
Linux Mint 17 Download
Extract the the file (by default should be in your Downloads folder).
Launch Terminal (Ctrl+Alt+T) to complete the process:
$ sudo apt-get update
$ sudo apt-get install isight-firmware-toolsDuring the program installation it will prompt you for the location of the firmware file. Enter the correct file path; that should be /home/$USER/Downloads/AppleUSBVideoSupport if the firmware is located in the Downloads folder.
A ‘successful firmware extraction’ prompt will show up next:
Back in Terminal, reboot your machine:
$ sudo rebootIf during the firmware extraction process you typed the wrong path to the firmware file and the extraction failed, you will need to uninstall isight-firmware-tools and repeat the process. For example, in Terminal: Youtube free converter for mac.
$ sudo apt-get remove --purge isight-firmware-tools
$ sudo apt-get install isight-firmware-tools… and follow the program installation prompts once again.
After rebooting, test your iSight webcam with Cheese, a webcam application that supports image and video capture. It can be installed from Software Manager or from Terminal by issuing the following command:
$ sudo apt-get install cheeseHave fun!
I hope you read all the previous tutorials so you know now how to create the bootable drive and how to start the Linux Mint Live environment. Based on that it should be relatively easy to start the actual installation process and successfully install linux Mint on your hard drive. The icon to start the installation process is already available and ready to use on the desktop of your Linux Mint live environment, so in this tutorial I will explain how to install Linux Mint on a PC or Mac.
Linux Mint 17 Features
Before we start
It is of course possible to install Linux Mint on an empty hard disk, but it is also possible to install Linux Mint next to an existing operating system, such as Windows or another Linux distribution. In this tutorial I assume that we will perform an installation on an empty hard disk or, if there is already an operating system on the hard disk, we will perform an installation where we will overwrite all existing data. When there is still user data, such as documents, sound files and presentations, on your hard disk, make sure that all your data is first saved on a separate disk, USB stick or in the cloud, before proceeding with the following process. If you want to read more on backup strategies ready my article How to design your perfect backup strategy for Linux.
Preparations
Before being able to install linux Mint we need to create a bootable drive and boot into the Linux Mint live environment. In my tutorials How to create a Linux Mint Live USB stick in Windows and How to create a Linux Mint Live USB stick in macOS I explained how to create a bootable usb device which we can use to startup a live environment or to directly install from.
As a follow up to the creation of the bootable drive I explained in my articles How to use Linux Mint without installing on a PC and How to use Linux Mint without installing on a Mac the process to boot into a Linux Mint Live environment so you can try it before actually installing it on your internal drive.
So boot the Linux Mint Live environment as explained in the previous articles before going to the next part, the actual installation process.
The installation process
If you have successfully started the Linux Mint Live environment, you will see the following items on your screen.
From here the installation process is really straightforward.
1) Double click on the icon “Install Linux Mint”.
Welcome
The Welcome screen will be presented to you.
2) Select your preferred language and click Continue.
Keyboard layout selection
The Keyboard layout screen will be presented to you.
3) Select your keyboard. Most of the time the installer already recognizes the correct keyboard and layout. Click on Continue.
Install third-party software
The Preparing to install Linux Mint screen will be shown.
Here you have the option to install third-party software for graphics and Wi-Fi hardware, Flash, MP3 and other media.
4) Check the Install third-party software option.
5) Click on Continue.
This step will take some time which is normal, so don’t worry if it take a couple of minutes. This will install the required codecs beforehand instead of doing it manually after the installation. And it checks your system on compatibility issues.
Installation type
The installation type screen is giving you five different options:
- Install Linux Mint alongside … (your current operating system)
- Erase disk and install Linux Mint
- Encrypt the new Linux Mint installation for security
- Use LVM with the new Linux Mint installation
- Something else
As already mentioned and explained we are not going for the option to install Linux Mint alongside your current operating system. We will choose for the Erase disk and install linux Mint option.
6) Select Erase disk and install linux Mint. Click on Install Now.
You will see a confirmation screen that explains what will going to happen and gives a warning that all data on your drive will be deleted.
7) Click on Continue.
Location
A screen with a map of the world will be presented to you.
8) Select your region or hometown by typing the name or clicking on the map. Click on Continue.
Who are you?
The next screen will ask you for some personal details and credentials.
9) Type your name
10) If you wish change the proposed computer name
11) Type the username that you want to use.
12) Type and confirm your password.
You have the option to log in automatically. I am a security advocate so I want to advise you to opt for a password based log in instead of the automatic log in.
13) Select Require my password to log in.
14) Click on Continue.
The installation
Now the actual installation will start. A nice slideshow will show you around Linux Mint while the system is being installed on your computer.
This part of the installation process can take somewhere between 5 and 30 minutes, but even on an old Core 2 Duo 2008 machine it only takes 10 minutes to finish the installation.
Installation complete
After a while the Installation Complete indication will pop up.
Now you can continue trying out Linux Mint in the live environment, but of course you want to use the real thing now.
15) Click on Restart Now.
Now a message that you need to remove the USB installation medium needs to be removed.
16) Remove the USB drive and press enter.
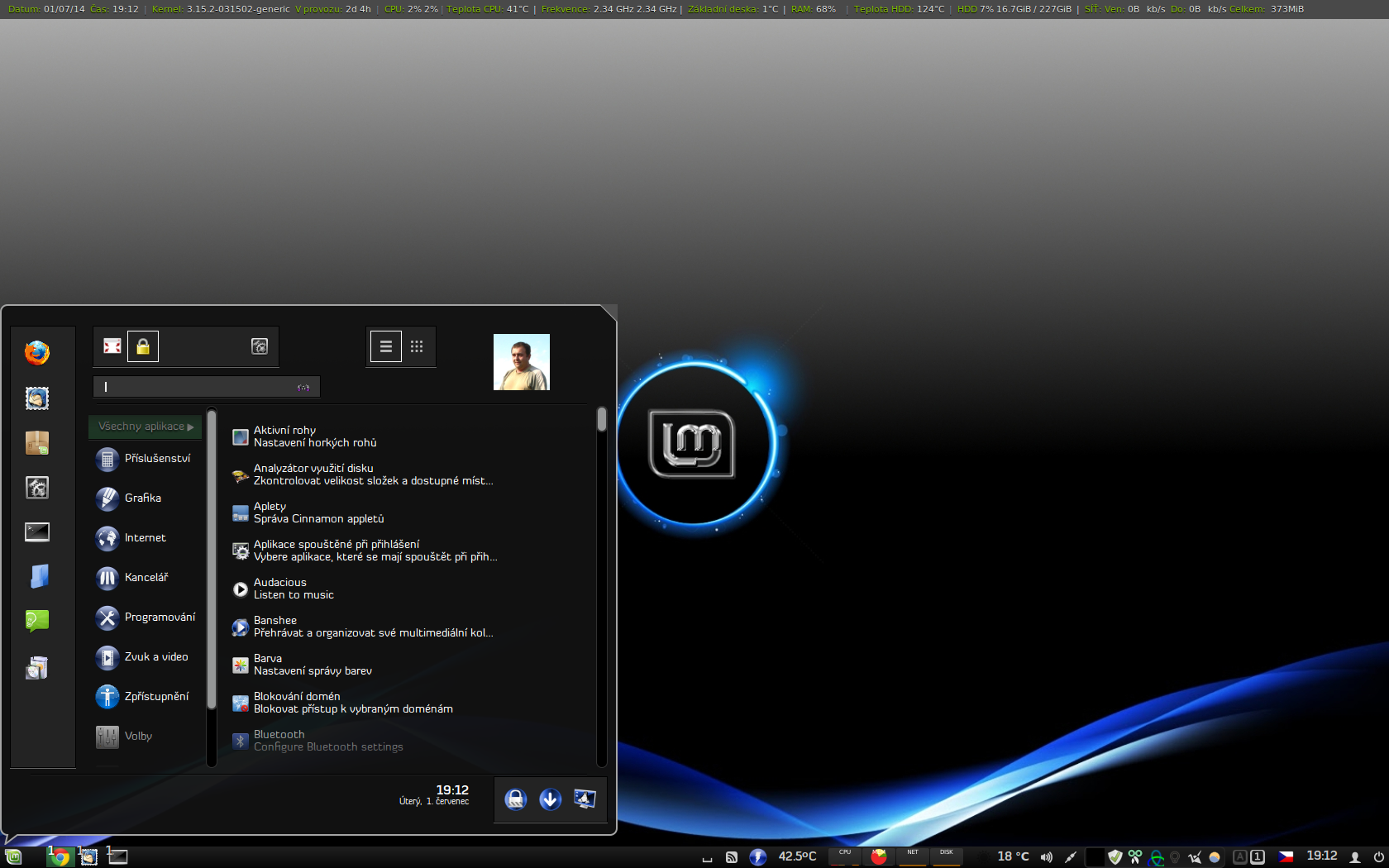
Linux Mint 17 For Macbook
The computer will reboot and if everything went well and the installation was done correctly you will be presented a nice login screen.
17) Enter the password that you provided during the installation process and give enter.
Linux Mint 17
Now the Linux Mint desktop will be visible and the Welcome to Linux Mint screen will be presented to you.
Linux Mint 17 Release
Final words
Linux Mint Mac Theme
That’s it for now. You will probably agree with me that the installation process of Linux Mint was very simple and was most likely very quick to complete. This is a strong advantage over the long installation process of Windows 10. In the following lesson we will have a look at how to take your first steps in the world of Linux Mint.
