IMessage For PC is a great chatting application for Apple users. It is for Apple devices like iPhone, iPad, iOS. Moreover, it has many unique features added by Apple. The functions and commands of this application are elementary and easy to use. If iCloud syncing fails to sync your iMessage with the Mac, then you could use a tool like Tenorshare UtlData iPhone Data Recovery tool to extract the iPhone iMessage on Mac. UltData - iOS is an iPhone Data recovery tool that allows you to recover data on your iOS device, iTunes backup as well as iCloud backup directly to your Mac computer. The procedure to view iMessages on Mac is simple. There is an Apple ID for every iPhone user and if this Apple ID is used to sign-in into Mac you can easily view your text messages or iMessages on this device. Moreover, the iPhone messages will be synced to the Mac automatically if the users have enabled messages on their iOS 10.4 devices. IMessage is a built-in messaging app for everyone in Apple’s ecosystem. From your Mac, you can message all your iPhone-using friends, and—if you have an iPhone as well—send and receive regular SMS messages with Android users.
Is it possible to get iMessage for Windows? The answer is yes. Though currently there is no official app to use iMessage on PC, there are many tools and emulators available that make it easy to get iMessage for PC. Here in this article, you will learn 5 possible ways to get access to iMessage on a PC with Windows 10/8/7.
“I know that people who have Mac products can connect iMessage from their iPhone and iPad to their computer so they can message without using their handhold device. But can this feature be used on a PC? If so, how?”
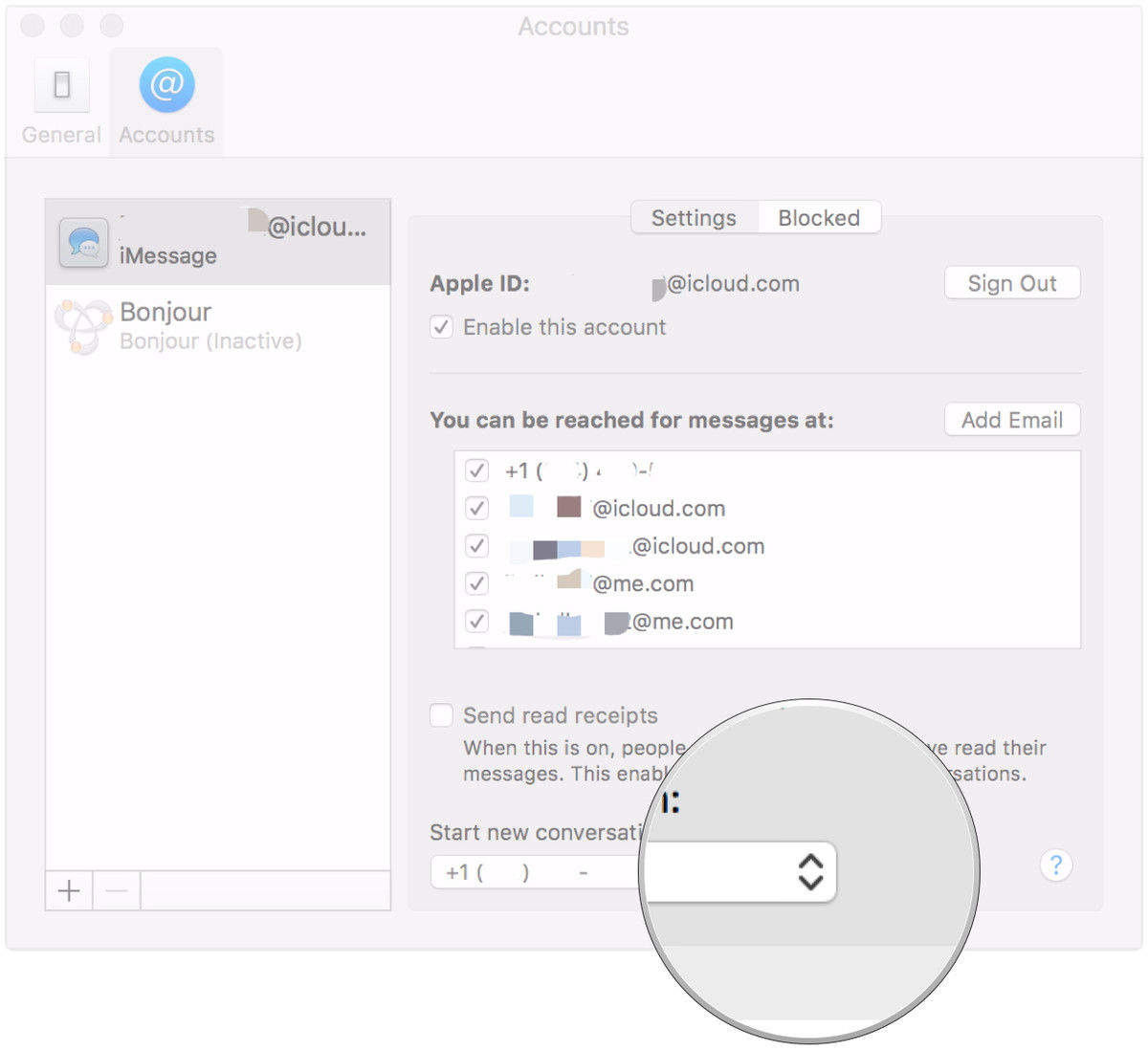
iMessage is Apple’s own instant messaging service, allowing users to send free messages from iPhone, iPad, Apple Watch, and Mac over the Internet. Many people might be enjoying WhatsApp, Facebook Messenger, but iMessage still remains popular amongst all these choices with its amazing features. iMessage is not available for Windows PC, but still many Windows users crave for the iMessage service by Apple. Keep reading to learn how to use iMessage on Windows 10/8/7.
Quick Guide to Get iMessage on Mac
Before we dive into the methods to use iMessage on PC, let’s first learn how to set up iMessage on your Mac. If you are new to the Mac or have never set up Messages before, you can follow the steps below to get started with iMessage:
- Step 1: On your Mac computer, open the Messages app from the dock or your Applications folder. Or you can search for it with Command+Space.
- Step 2: Sigh in with your existing Apple ID. Or you can click “Create new Apple ID” at the bottom to sign up.
- Step 3: After you’ve signed in, click on “Messages” in the menu bar and choose “Preferences”, then go the “iMessage” tab.
- Step 4: Choose the email address and phone number that you prefer to use when messaging others.
After completing the steps above, you have successfully set up iMessage on your Mac. Then you can send unlimited messages to any Mac, iPhone, or iPad right from your Mac. And now we will go in details on how to get iMessage on PC.
- Method 1: Use Chrome Remote Desktop
- Method 2: Use a Free Emulator – iPadian
- Method 3: Jailbreak Your iPhone
- Method 4: Access iMessage History on PC
- Method 5: Use Other Instant Messaging Apps
Method 1: Use Chrome Remote Desktop
Google Chrome provides an easy way to use iMessage for PC. With the help of Chrome Remote Desktop, you can remotely access another computer through Chrome browser. This method requires you have a Mac and a Windows device at the same time to benefit from iMessage on PC.
- Download Chrome browser and Chrome Remote Desktop on both of your Mac and Windows computers, then install and run the applications.
- Download and install Chrome Remote Desktop Host Installer only on the Mac computer.
- Connect the Mac and Windows computers through the security code of Chrome Remote Desktop, then you can enjoy using iMessage on your Windows PC.
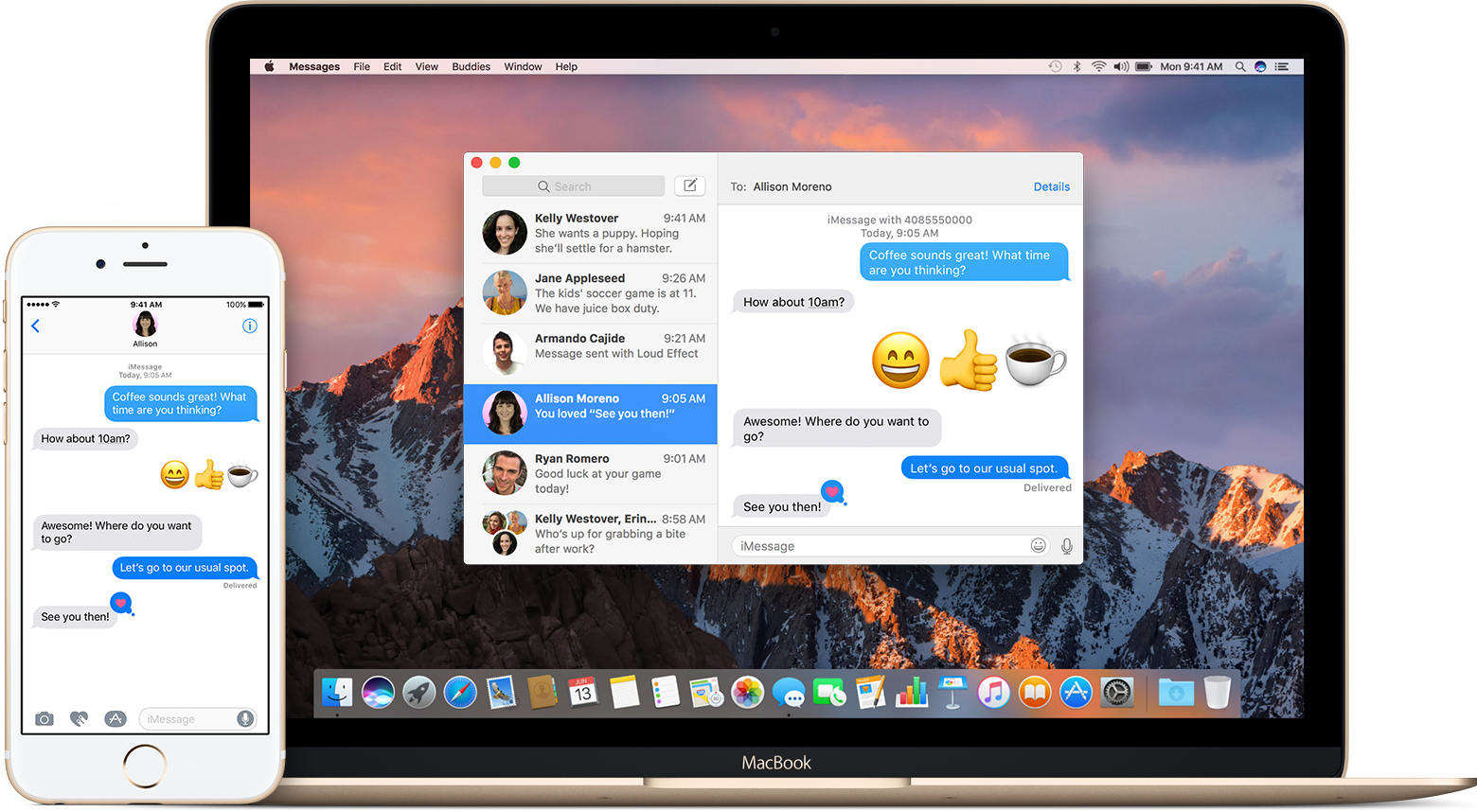
Method 2: Use a Simulator – iPadian
These days, it is popular to run Android apps on Windows with the help of Android simulators. Also, there are many iOS simulators available that helps running iOS apps on Windows. Follow the steps below to get a simulator – iPadian on your PC and then enjoy iMessage for Windows. Password for folder free download.
- Download the free iPadian simulator on your PC and install it.
- Accept the terms and conditions and launch the simulator.
- Tap “iMessage” in the search bar to find and download the app.
- Install and run the iMessage for Windows. Then you can freely access and use iMessage on PC.
Method 3: Jailbreak Your iPhone
Imessage For Mac Pro
Another way to enjoy iMessage on PC is to jailbreak your iPhone. This can remove the restrictions set by the Apple Incorporation and maximize the functionality of your iOS devices. Please back up your iPhone/iPad with iTunes or iCloud before attempting to jailbreak your device. Cmd prompts for mac.
Imessage For Mac 10.6
- Download and install an app called Cydia, a directory of applications usable on a jailbroken iPhone or iPad.
- Get Remote Messages – an app in Cydia for around $4 to set up a web-based interface. It will also give access to an extensive collection of applications and extensions.
- Now you can connect to the web-based interface through your iPhone’s IP address found on the browser, following “:333”.
- Then you can log in to download and use iMessage on Windows PC.
Method 4: Access iMessage History on PC
Apart from getting iMessage app on Windows, there is another easy method you should consider. You can quickly access your iMessage history on PC with the help of third-party tool. Here we recommend Free iPhone Data Recovery. Using it, you can not only access and view existing iMessages on PC, but also recover deleted iMessages from iPhone/iPad with or without backup. This program is fully compatible with the newest iPhone 11, iPhone 11 Pro, iPhone 11 Pro Mac and iOS 13.
Follow the steps below to access iMessage history on Windows PC:
- Download and install Free iPhone Data Recovery on your Windows computer, then launch it.
- Choose Messages and Message Attachments from the listed data types, then click on “Next” to continue.
- Connect your iPhone to the computer using USB cable and let the program scanning iMessages on it.
- After scanning, both existing and deleted iMessages on your iPhone will be displayed. You can preview them and choose your desired chats.
- Finally, click on “Recover” to export and save the selected iMessages to your PC in CSV/HTML format.
Method 5: Use Other Instant Messaging Apps
Imessage For Macbook Pro
You can’t use iMessage on Windows directly, but you can settle for other instant messaging apps that works well on Windows PC to keep chatting with others. In the previous section, we have introduced how to use iMessage on PC. Here we’d like to share some free iMessage alternatives you can lay your hands on:
a. WhatsApp for PC
WhatsApp messaging app is not just for iPhone and Android devices. It also offers a desktop app for Windows, which allows you to chat with family and friends on your PC. Using WhatsApp for PC, you can start new conversations, view WhatsApp status updates of your friends, share emoji and attachments, etc. However, it doesn’t contain all features found in the mobile version, for example, you can not share your location.
Imessage Download
b. Facebook Messenger
Similar to WhatsApp, Facebook Messenger also provide an app for Windows user to connect with your friends and family. Using it, you can start new conversations, open old messages, make phone calls and video calls, and share things like GIFs, images, Emoji, videos, documents, etc. Please note, Messenger for Windows requires you run a Windows 10 computer.
Imessage For Mac Upgrade
Conclusion
If you are searching for how to use iMessage on PC, go through the tips provided above. Follow any of the methods that is convenient for you and enjoy messaging on Windows PC. If you know any other way to get iMessage on a PC, please let us know in the comments below.
